Trudno wyobrazić sobie marketera, który nie miał nigdy styczności z arkuszem kalkulacyjnym. Zwłaszcza dzisiaj, gdy jesteśmy wprost zalewani ogromem informacji, doskonała znajomość Excela jest niezbędna, aby działać efektywnie. Poniżej prezentujemy zbiór kilku funkcji, które znacznie potrafią ułatwić początkującym pracę.
Do naszych rozważań będziemy się posiłkować zbiorem danych pochodzących z SEMSTORM - słowa kluczowe, na które widoczna jest Wikipedia. Plik wzorcowy bezpośrednio możecie ściągnąć stąd: https://www.semstorm.com/sites/default-pl/files/blog/slowa_kluczowe_wikipedii.csv
Tekst jako kolumny
W zakładce „Dane” znajduje się opcja „Tekst jako kolumny”. Służy ona rozdzieleniu poszczególnych wierszy na komórki, aby prościej było analizować plik. Wystarczy zaznaczyć całą kolumnę A (klikając na tytuł kolumny) i wybrać wymienioną opcję.
Naszym oczom ukaże się nowe okno.
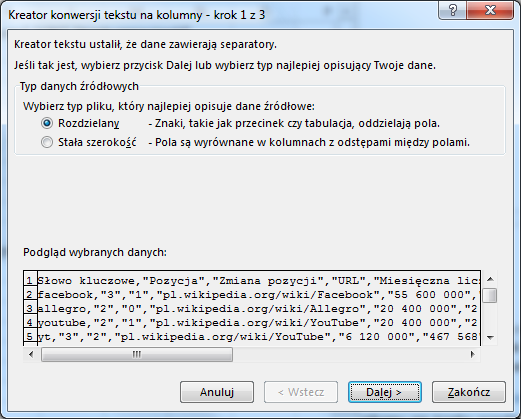
To, co nas tutaj interesuje to typ danych źródłowych. Po bliższym przyjrzeniu się naszym danym zobaczymy, że poszczególne wartości oddzielone są od siebie przecinkiem. Wybieramy opcję „Rozdzielany” i przechodzimy dalej.
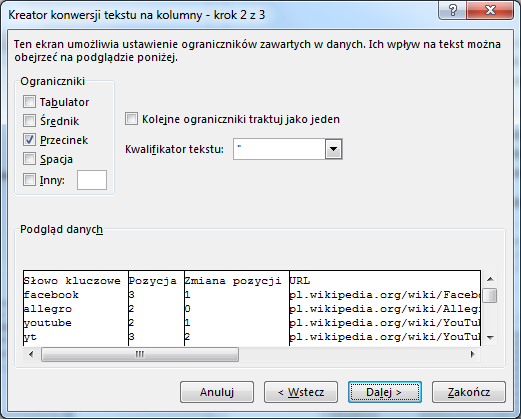
Na kolejnym ekranie wybieramy opcję „Przecinek”, odznaczamy „Tabulator” i to wszystko. Możemy spokojnie pominąć następny krok i kliknąć „Zakończ”.
Filtrowanie i sortowanie
Chyba nikomu nie trzeba przedstawiać zasad filtrowania i sortowania danych. Pozwala wprowadzić porządek i dokopać się do najistotniejszych rekordów. Excel prócz podstawowych operacji pozwala również na aplikowanie zaawansowanych filtrów.
Wróćmy do naszego pliku, który wygląda teraz tak:
Metoda 1 – utworzenie tabeli
- Zaznaczamy wszystkie dane - możemy zrobić to automatycznie – zaznaczamy komórkę A i jednocześnie naciskamy klawisze CTRL + SHIFT + END.
- Przechodzimy do „Wstawianie > Tabela”
- Zaznaczamy opcję „Moja tabela ma nagłówki”
Możemy już sortować i filtrować.
Metoda 2 – filtrowanie i sortowanie bez tabeli
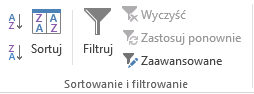
- Zaznaczmy nazwę kolumny (np. Słowo kluczowe).
- Przejdziemy do zakładki „Dane”.
- Kliknijmy w opcję „Filtruj”.
Automatycznie przy wszystkich nagłówkach pojawią się przyciski do filtrowania i sortowania danych.
Formatowanie warunkowe
Czasem bywa tak, że chcemy oznaczyć dane różnymi kolorami, aby od razu było wiadomo, na co musimy zwracać uwagę. Możemy tak pokolorować dane ręcznie – ale w naszym pliku jest 400 wierszy. Ręczna praca to nienajlepszy pomysł, jeśli możemy ją zautomatyzować. Zobaczmy jak to zrobić.
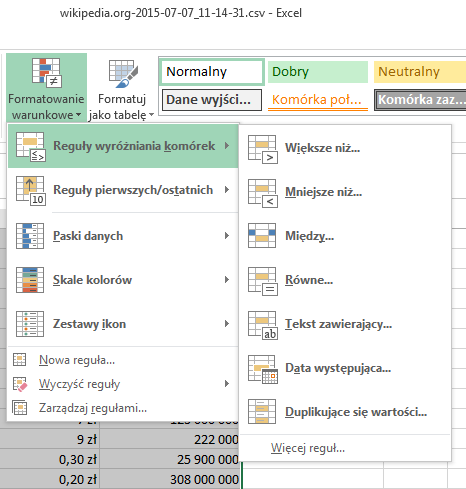
Opcja ta znajduje się w zakładce „Narzędzia główne”. Spróbujmy w takim oznaczyć kolorem:
- Czerwonym – wszystkie komórki, w których zmiana pozycji jest mniejsza od zera (spadek widoczności na dane słowo).
- Zielonym – wszystkie komórki ze zmianą pozycji większą od zera.
- Szarym – komórki bez zmiany pozycji.
Aby to zrobić:
- Zaznaczmy wszystkie dane w kolumnie – zaznaczmy komórkę C2, a następnie trzymając jednocześnie klawisz SHIFT i CTRL wciśnijmy strzałkę w dół.
- Wybierzmy „Formatowanie warunkowe” > „Reguły wyróżniania komórek” > „Mniejsze niż”
- Wpiszmy wartość 0 przy użyciu Jasnoczerwonego wypełnienia i zaakceptujmy.
- Następnie analogicznie zróbmy dla większych od 0 (z zielonym wypełnieniem).
- W trzecim kroku wybierzmy opcję „Równe”, a format niestandardowy; ustawmy ciemnoszary kolor czcionki i szare tło, zaakceptujmy formatowanie, a następnie regułę.
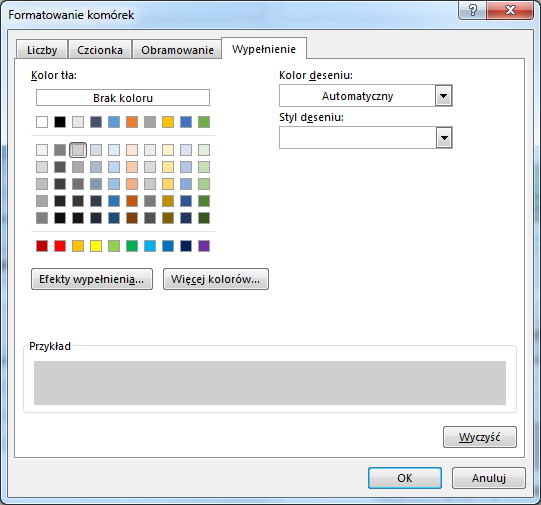
Nasz plik wygląda tak:
Co więcej, w opcji sortowania i filtrowania pokazała się opcja pozwalająca sortować/filtrować na podstawie tych automatycznie ustawionych kolorów.
Jakie są zastosowania?
- Możemy zaznaczyć w ten sposób te kampanie, które ROI mają niższą niż średnia.
- W kalendarzu możemy oznaczyć zbliżające się daty na żółto, a przedawnione na czerwono.
- W realizacji budżetu wyróżnimy kategorie, w których budżet był przekroczony lub niedoszacowany o ponad 20%.
Możliwości jest oczywiście o wiele więcej, ogranicza nas tylko wyobraźnia :)
Tabele i wykresy przestawne
Bardzo potężne narzędzia, które z pewnością mogłyby zająć cały osobny artykuł lub nawet cykl artykułów. Zajawimy dzisiaj tabele przestawne. Załóżmy, że chcemy policzyć na ile słów kluczowych widoczne są poszczególne strony Wikipedii. Tabela przestawna i wykres przestawny są do tego idealne.
Ponownie zaznaczmy wszystkie nasze dane (z etykietami). Przejdźmy do zakładki „Wstawianie” i wybierzmy „Tabela przestawna”.
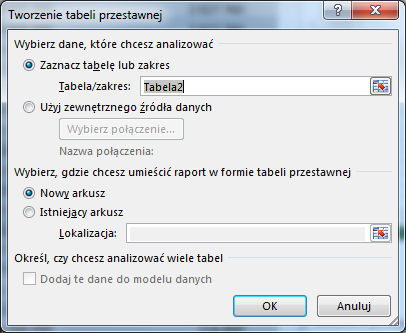
Możemy zostawić wszystkie proponowane opcje, klikamy więc OK.
Naszym oczom ukaże się coś podobnego do widoku poniżej. Teraz musimy dane ułożyć, aby można było coś z nich odczytać.
Aby uzyskać efekt zliczenia słów na adresy URL:
- Przesuńmy URL do okienka „Wiersze”
- Przesuńmy Słowo kluczowe do ∑ wartości
- Przesuńmy również słowo kluczowe do Filtrów
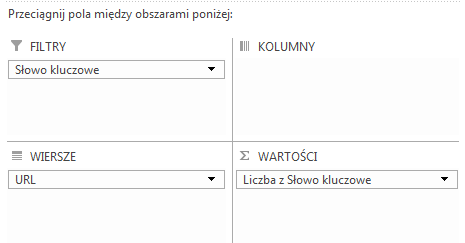
Analizowany zakres słów kluczowych jest niewielki. Na szczęście pomimo niewielkiej próbki udało nam się wyznaczyć takie strony w Wikipedii, na które występuje więcej niż 1 słowo kluczowe.
Wykresy i tabele przestawne są niesamowicie internaktywne. Pozwalają na zaawansowaną manipulację danymi, ich grupowanie i filtrowanie. Więcej możecie dowiedzieć się o nich ze strony https://support.office.com/pl-pl/article/Tworzenie-wykresu-przestawnego-c1b1e057-6990-4c38-b52b-8255538e7b1c.
Blokowanie nagłówków tabel
Jeśli macie naprawdę dużo danych, wiersze liczone w setkach i tysiącach, domyślnie nie widać nagłówków (w nowym Excelu wystarczy z danych stworzyć tabelę i nagłówki będą przyklejone do góry).
Analizując dane czasem nie widać, do czego dokładnie się odwołujemy. Na szczęście możemy blokować okienka.
Nasz plik wygląda teraz tak:
Nagłówki są już zablokowane, bo nasze dane prezentujemy w tabeli. Jednak nie widać, jakiego słowa kluczowego dotyczą statystyki. Poprawmy to:)
- Przejdźmy do zakładki „Widok”
- Wybierzmy opcję „Zablokuj okienka”
- Wybierzmy „Zablokuj pierwszą kolumnę”
Teraz już bez problemu można określić nie tylko, jaką kolumnę analizujemy, ale również słowa kluczowe, do których odnoszą się wyświetlane dane.
Zakończenie
Znajomość obsługi Excela jest dzisiaj wymagana przez każdego pracodawcę. Poznanie jego trików jest ważne głównie z tego względu, że znacznie pozwala oszczędzać czas i minimalizować ryzyko błędów. Co więcej, bez względu na to jakie działania prowadzimy i czym się zajmujemy finalnie zazwyczaj wszystko sprowadza się właśnie do arkusza – czy to symulacje wydatków marketingowych i zwrotu z nich, czy kontrola i raporty w jednym, spójnym pliku.
Arkusze kalkulacyjne przydają się jednak nie tylko w pracy zawodowej, pomimo mnogości aplikacji w Excelu właśnie bez problemu można kontrolować domowy budżet, tworzyć podziały i harmonogramy prac dla domowników, czy korzystać z gotowych szablonów, zarówno wbudowanych i dostępnych w internecie. Nie traktujmy tego narzędzia po macoszemu – poznajmy jego możliwości i wykorzystajmy potencjał, który w nim drzemie.
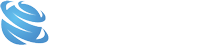

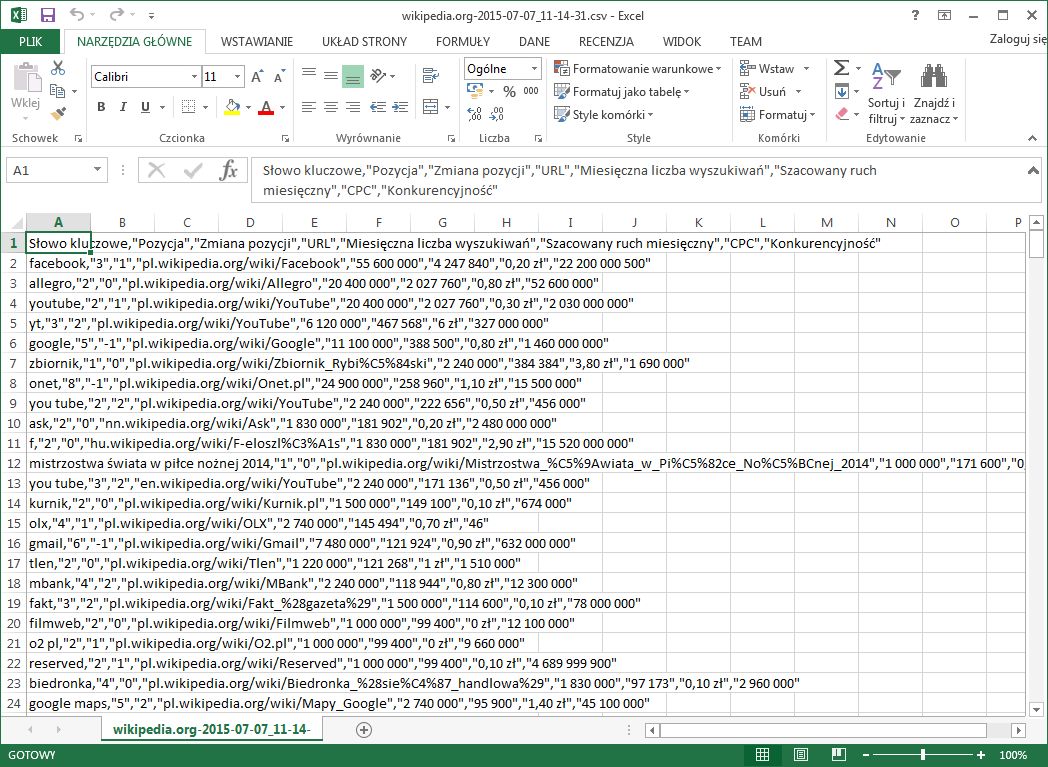
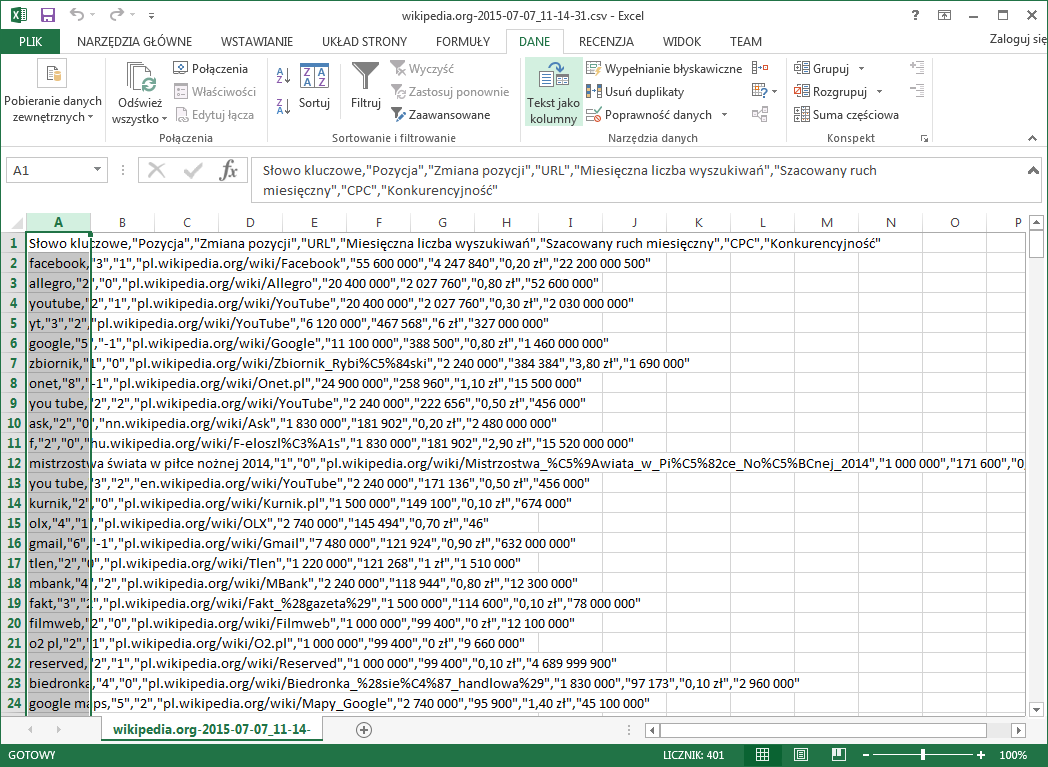
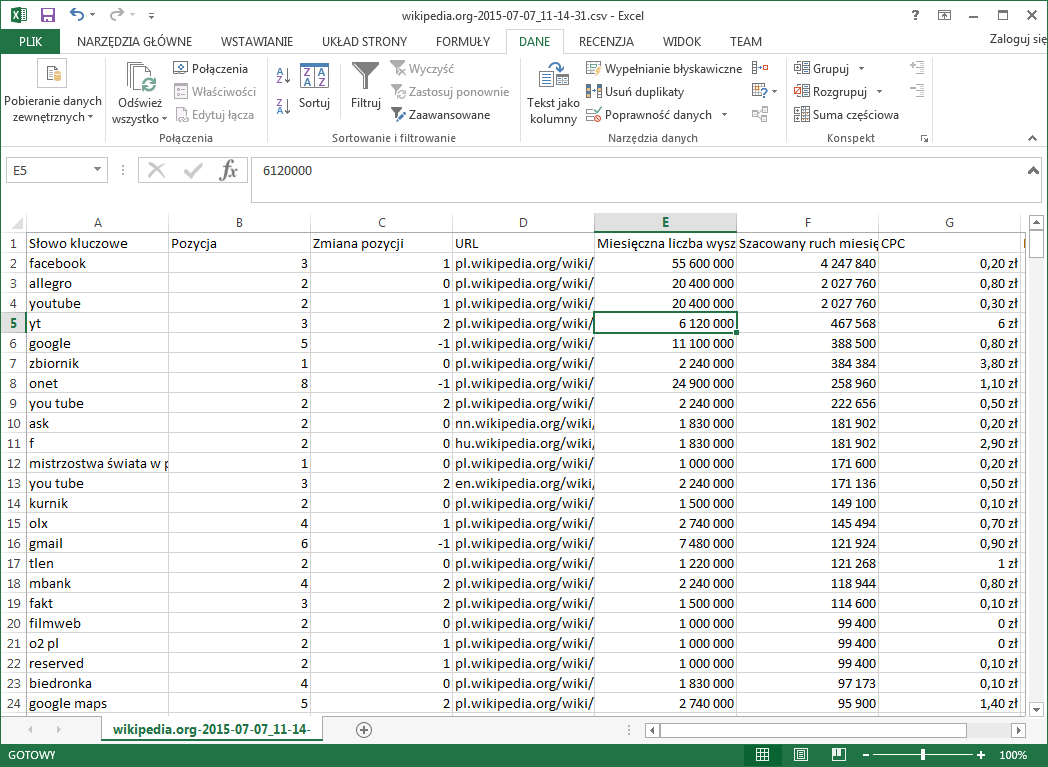
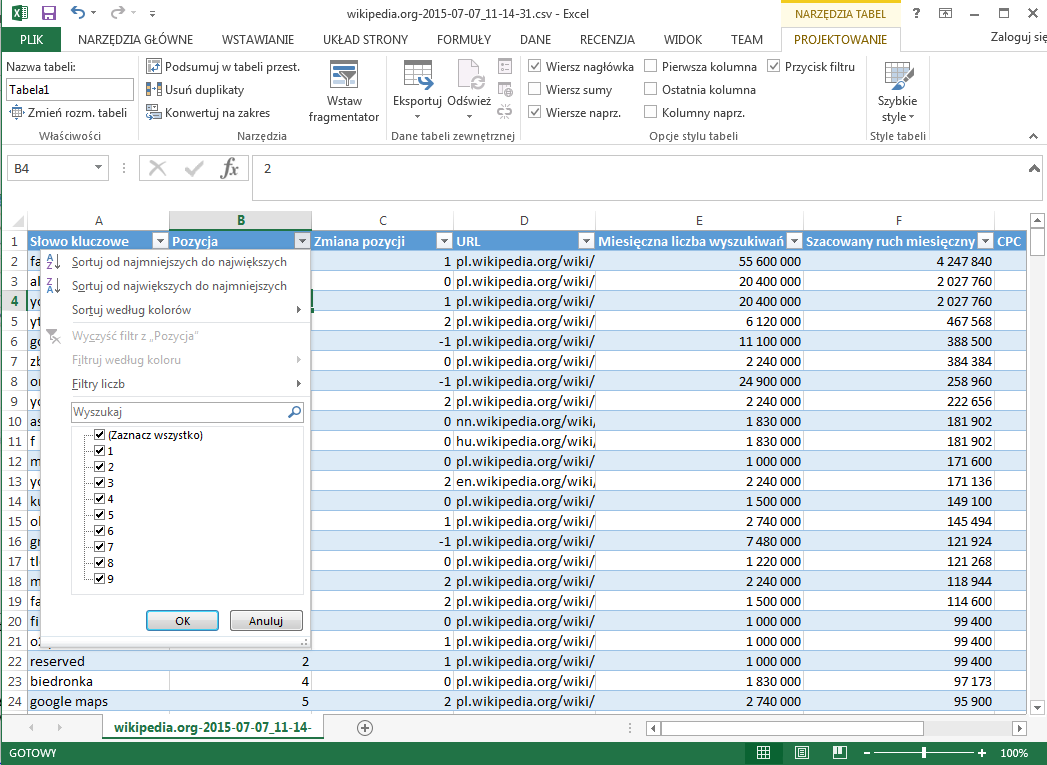
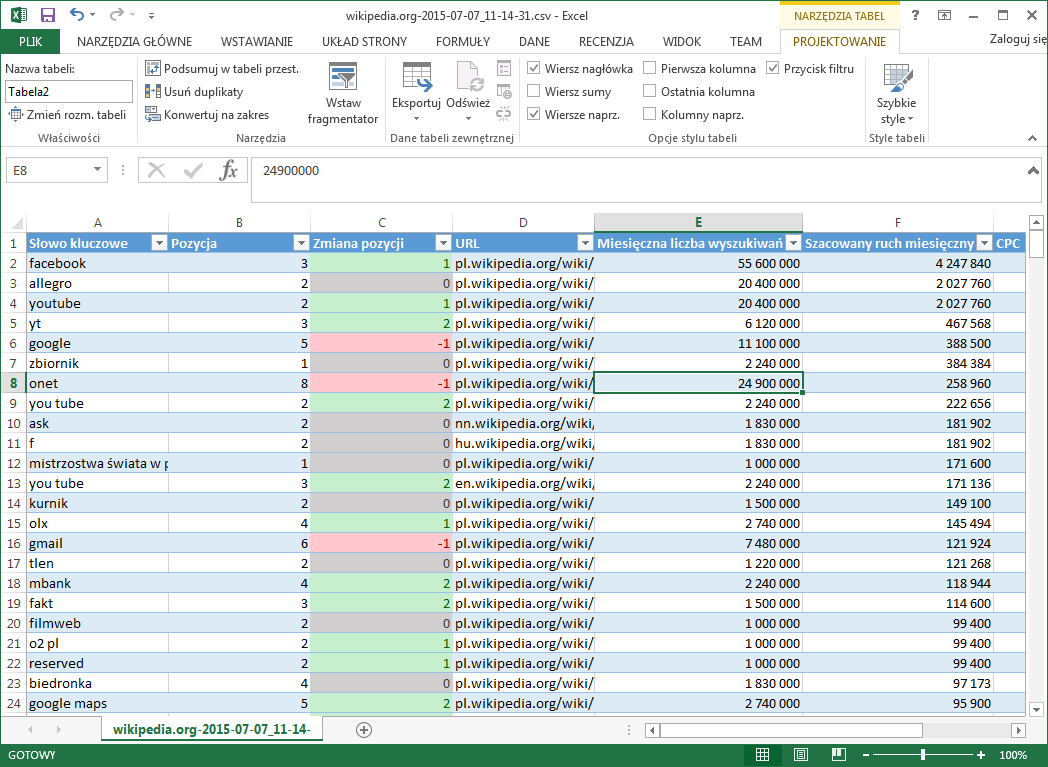
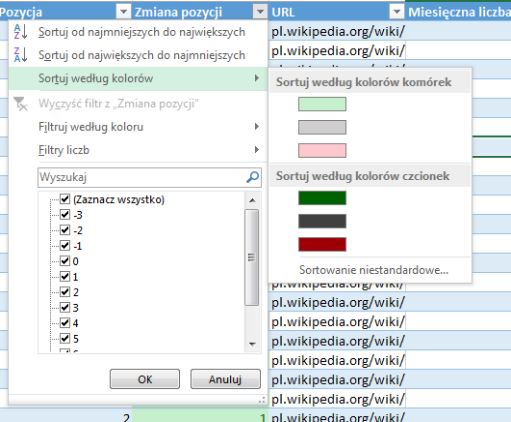
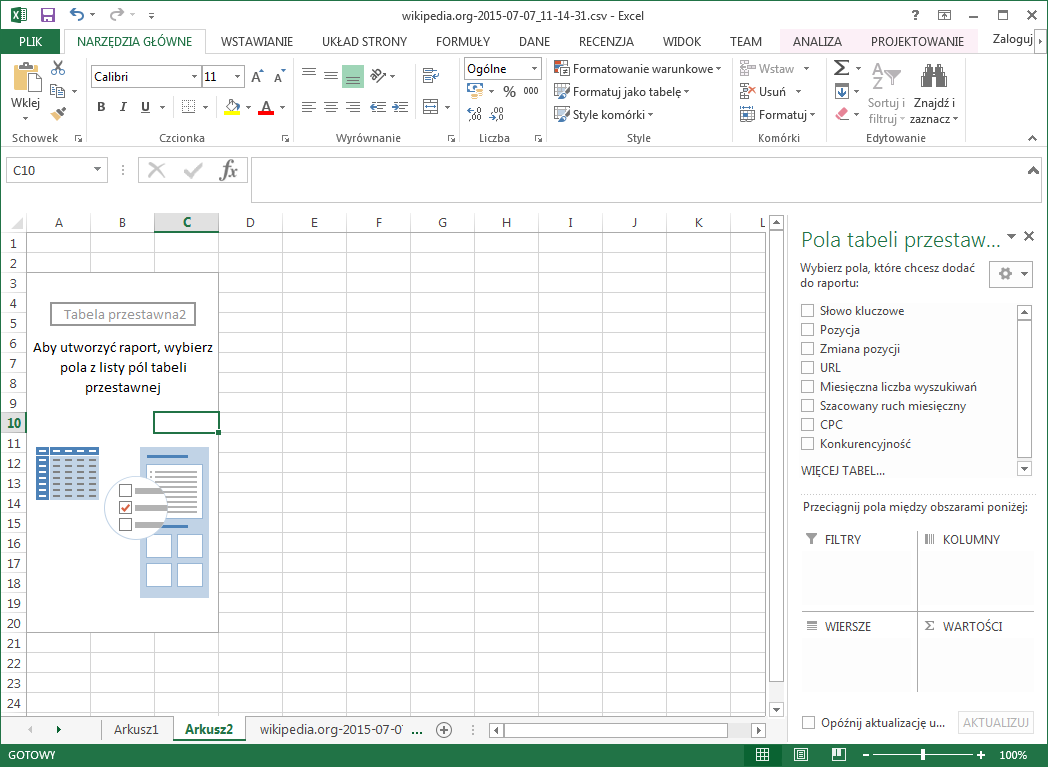
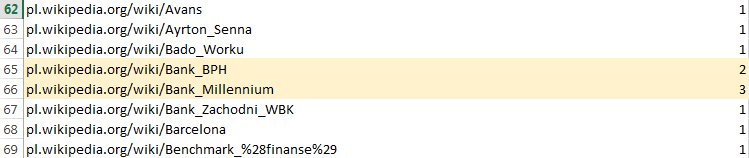
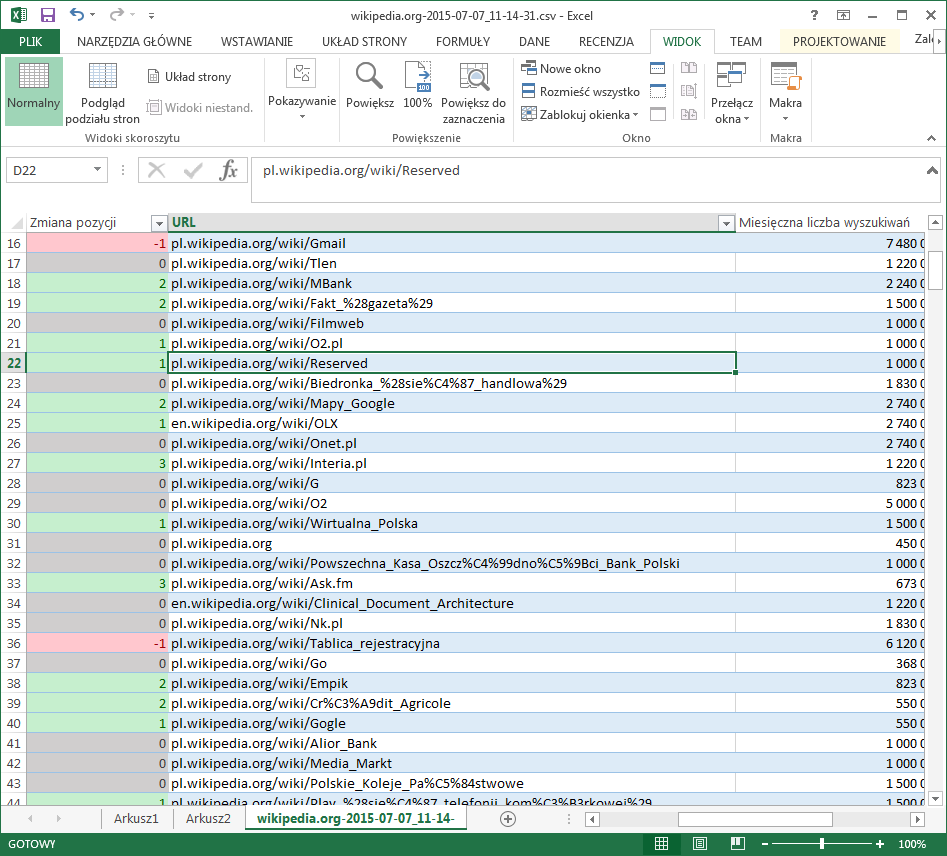
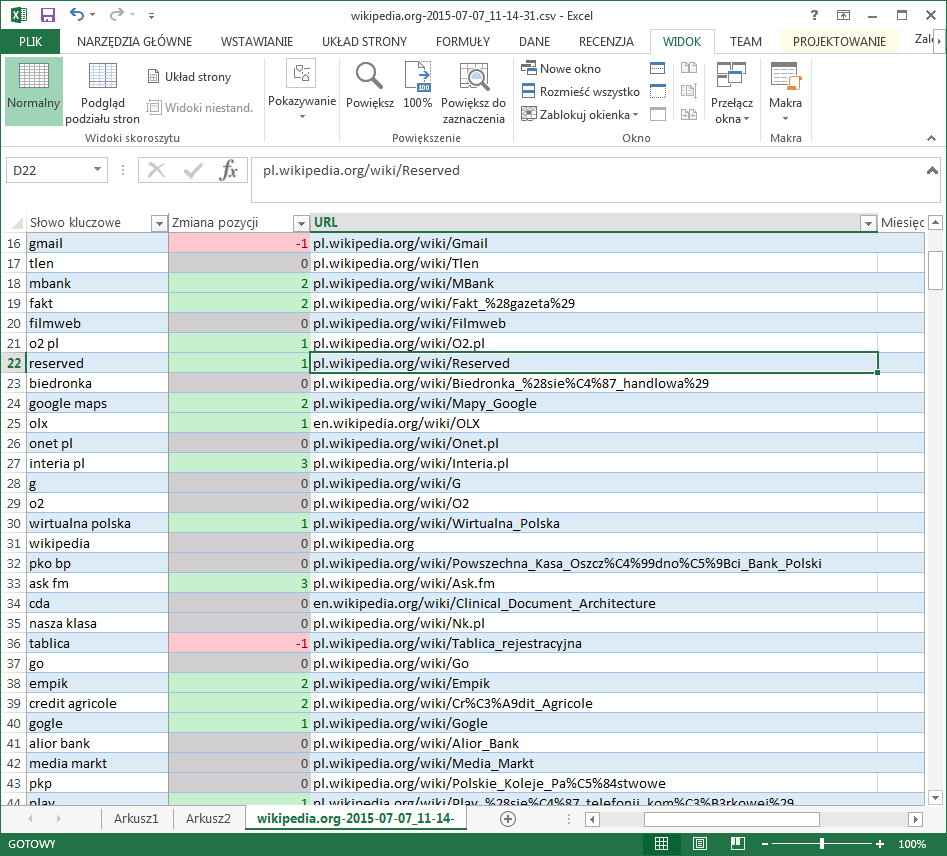
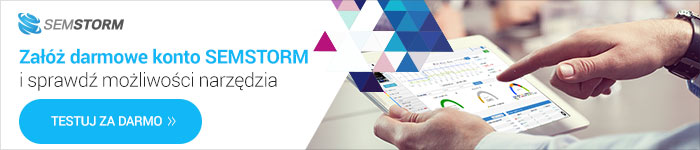




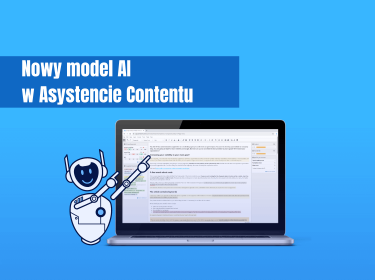
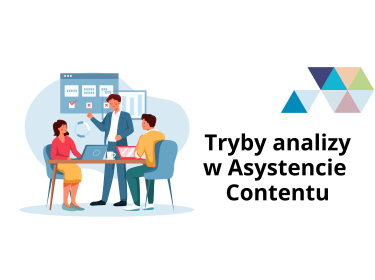

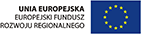
Komentarze